
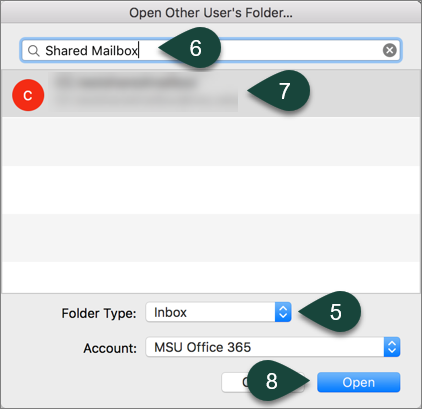
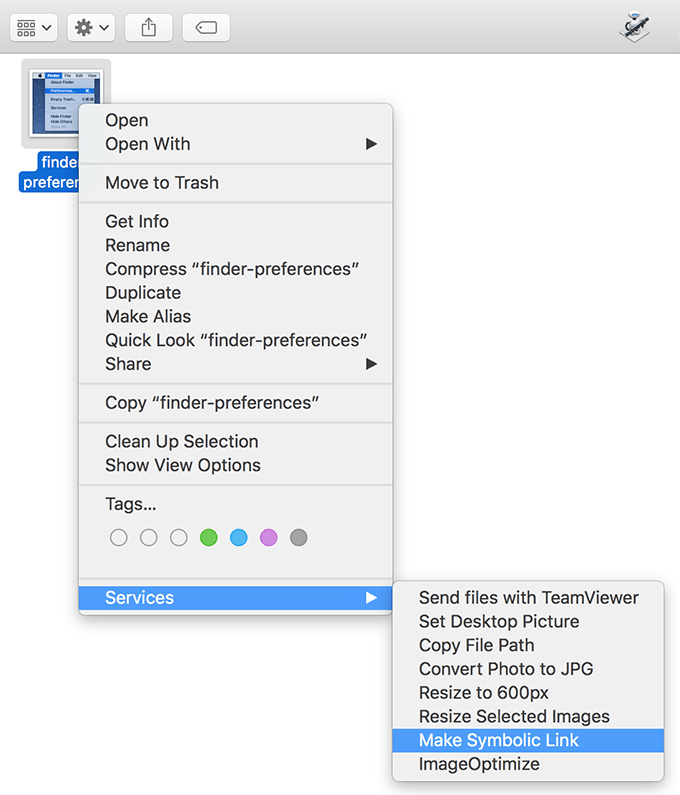
Next to the view buttons is an Action button that allows you to perform a lot of the actions available from the File and Edit menus. You can select icon view by clicking on the button with the four squares, list view by clicking on the button with the lines, and column view by clicking on the button with the columns (you can also use the keyboard shortcuts Command + 1, 2, or 3 to access these views). The toolbar also has the view buttons that allow you to quickly change how folders and files are displayed.
#How to create new folder in mac mail series
To resize a window, all you need to do is drag from the lower right-hand corner (where you will see a series of lines in the shape of a triangle). When you click on it after resizing a window, it will return you to the previous size. The maximize button also toggles between window sizes.
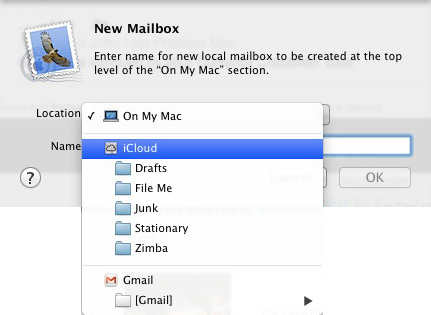
#How to create new folder in mac mail plus
The green button (it will have a plus sign when you hover over it) can be used to maximize a window to be as large as it needs to be to show all of its contents. The red button (which will have an x when you hover over it) can be used to close a window, while the middle yellow button (which will have a minus sign when you hover over it) can be used to minimize a window to the dock. The Title Bar: shows you the name of the folder you are currently in, as well as some buttons located on the upper left corner that can be used to work with open windows.The Finder interface has several parts to it: The Finder is always running in the background (its icon on the dock will always have a small triangle underneath it to let you know the application is running), and it is the active program any time you click on the desktop. The Finder can be used to navigate your hard drive and display the contents of the folders and subfolders you use to organize your files on your hard drive. The Finder is the file management application on the Mac.


 0 kommentar(er)
0 kommentar(er)
